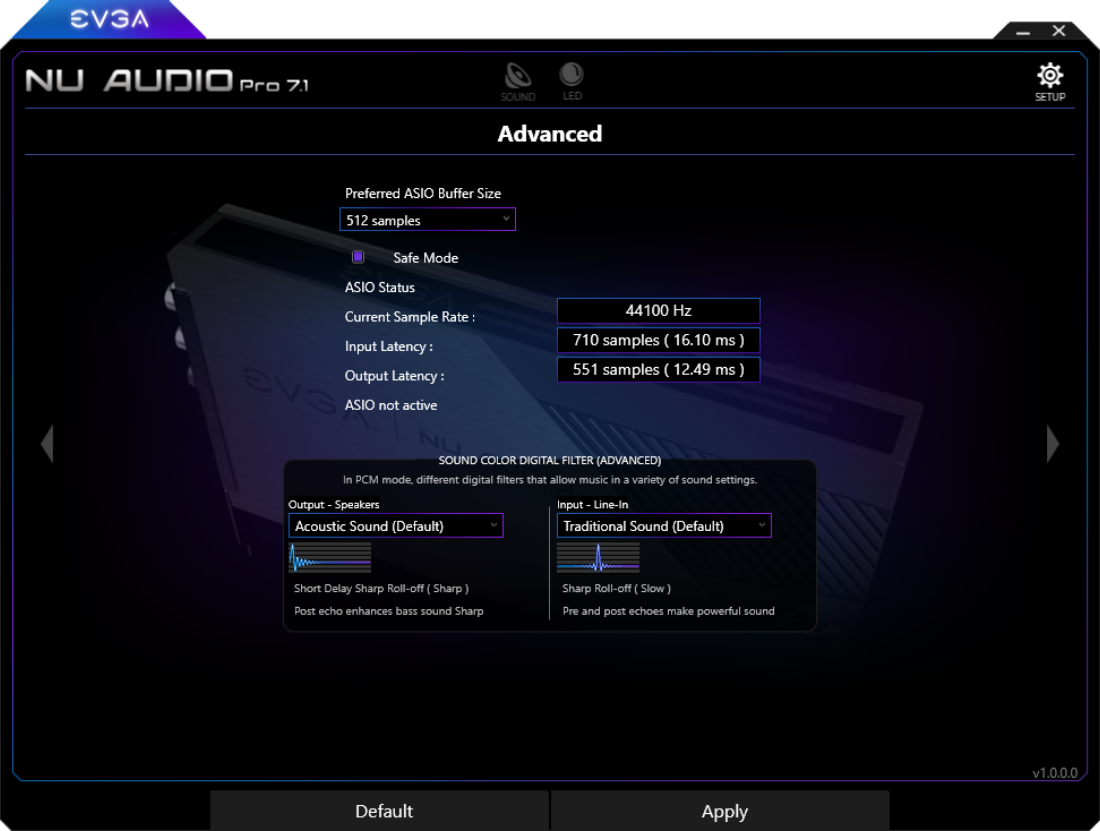NU Audio Pro 軟體指南
軟體安裝
感謝您購買EVGA NU Audio Pro聲效卡!本指南會指導您如何找尋您的聲效卡軟體、如何安裝、以及基本的NU Audio軟體功能。請注意軟體可能會隨時更新。
哪裡可以下載NU Audio Pro聲效卡軟體?
NU Audio軟體可以在驅動程式&BIOS搜尋下載:https://tw.evga.com/support/download/
到達該頁面後,請選擇"其他產品",從CATEGORY下拉選單選擇NU Audio Pro,從PART NUMBER下拉選單選擇符合您的聲效卡產品,從TYPE下拉選單選擇All,並點選SUBMIT。點擊最新版本的軟體並開始下載。
如何安裝NU Audio軟體?
雙擊下載的檔案,系統將提示您選擇安裝位置。 選擇位置後,軟體將安裝並在安裝完成時通知您。 您可以選擇此時運行NU Audio軟體。
EVGA NU Audio Pro軟體
EVGA NU Audio Pro軟體讓您輕鬆控制音量、輸入/輸出端口、EQ、RGB LED燈效控制及其他基本設定。
軟體首頁
基本控制及功能
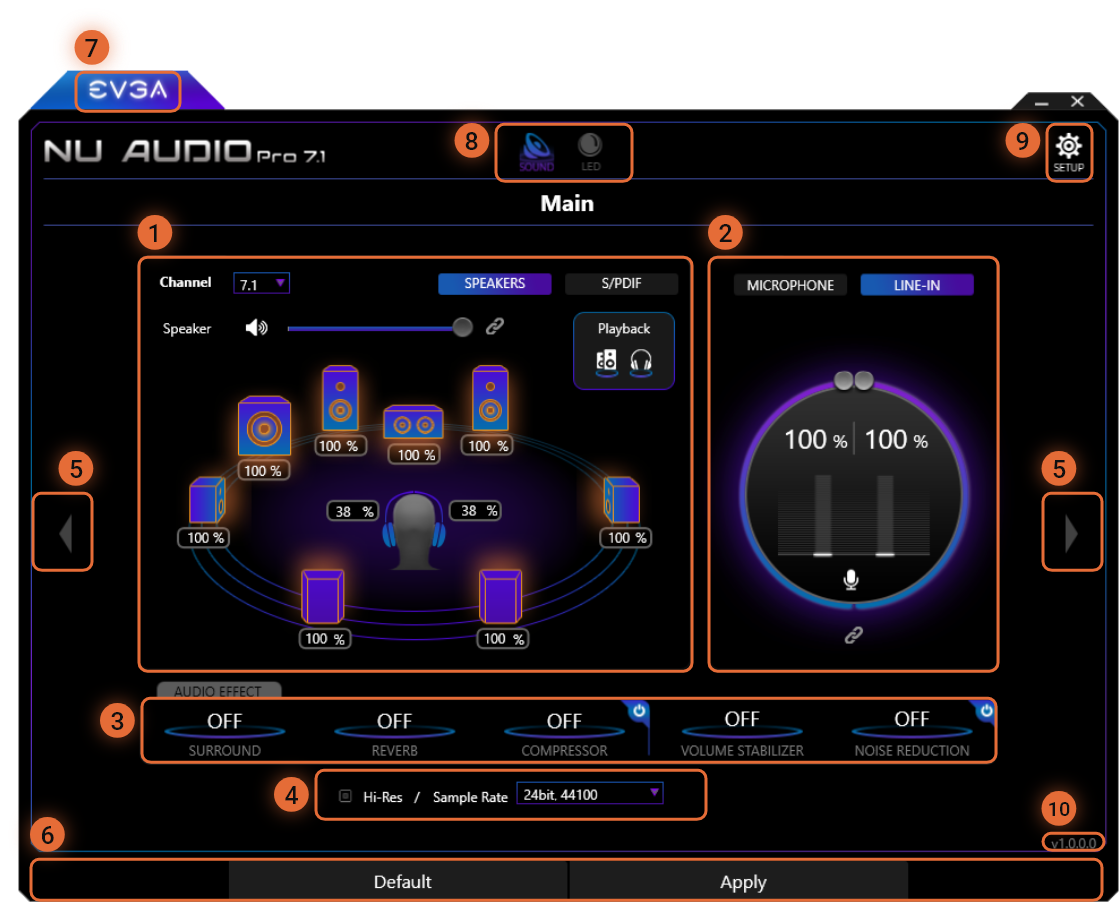
1
輸出面板讓您能夠控制您輸出的連接位置,使您可以在Windows介面下更改輸出聲道的數量,並個別調整每個輸出端口的音量大小。
2
輸入面板讓您選擇並控制您的錄音設備以及個別音量。
3
Audio Effect面板包含了Nahimic軟體按鈕供您獨立開啟/關閉、調整配置,或是將其完全調整。更多詳細資訊請參閱下方Nahimic部分。
4
取樣頻率面板讓您能夠同時更改NU Audio Pro驅動程式或Windows下的取樣頻率和位元深度。NU Audio Pro聲效卡依據您的聲道模式及輸出、錄音裝置擁有不同的最大取樣頻率:
- 2聲道模式*:最高32bit, 384kHz
- 7.1/5.1/4聲道模式**:最高24bit, 192kHz
- S/PDIF***:最高24bit, 192kHz
- Mic-In***:最高24bit, 192kHz
- Line-In*:最高32bit, 384kHz
為了使用高於24bit,192kHz的採樣頻率及位元深度,必須啟用Hi-Res模式。當Hi-Res模式啟用後,NU Audio Pro聲效卡會限制只能使用2聲道或SPDIF模式,類比環繞聲道模式將會被關閉。啟動Hi-Res模式必須先點選左方的Hi-Res,並選擇OK,軟體會自動重新啟動。關閉Hi-Res模式必須點選左方的Hi-Res,並選擇OK,軟體會自動重新啟動,而類比環繞選項也會重啟。
*無論啟用/關閉Hi-Res模式,您可以選擇2聲道模式或線路輸入模式,但在Hi-Res模式下您診能選擇高於24bit, 192kHz的選項。
**7.1/5.1/4 通道模式只能在關閉Hi-Res模式下使用。
***無論啟用/關閉Hi-Res模式,您仍可以使用S/PDIF和麥克風輸入。如果Hi-Res模式啟動,你能夠選擇高於24bit, 192kHz採樣頻率及位元深度,但NU Audio軟體會在內部自行將採樣頻率限制在24bit, 192kHz以防止性能下滑。
- 請注意雖然NU Audio Pro聲效卡擁有高取樣頻率及位元深度,但程式可能尚未設定完成。當您選擇高取樣頻率或位元深度時,包括Youtube影片、遊戲或其他應用程式可能無法正常使用。如果發生此種情況,請試著降低您的位元深度及取樣頻率至16bit,44,100Hz並重啟您的應用程式或影片/音訊檔案。
5
箭頭按鈕讓您在主要畫面及快速、進階EQ選項中跳轉。
6
Default按鈕讓您馬上重設所有設定至軟體安裝完成時的數值。Apply按鈕並未放置在在此介面,因為您所有的設定更改將會立即生效。
7
上方的EVGA按鈕會立刻將您導向EVGA.com官方網站。
8
上方Sound/LED按鈕讓您馬上切換主要畫面及LED控制頁面。
9
Setup按鈕會帶您跳轉至設定頁面,您可以在此調整初始設定及額外的ASIO/digital過濾設定。
10
當前NU Audio軟體版本顯示於軟體右下方。
輸出介面
輸出介面讓您能夠在聲道、揚聲器及S/PDIF、開啟/關閉揚聲器或耳機之間調整您的揚聲器/耳機的音量。
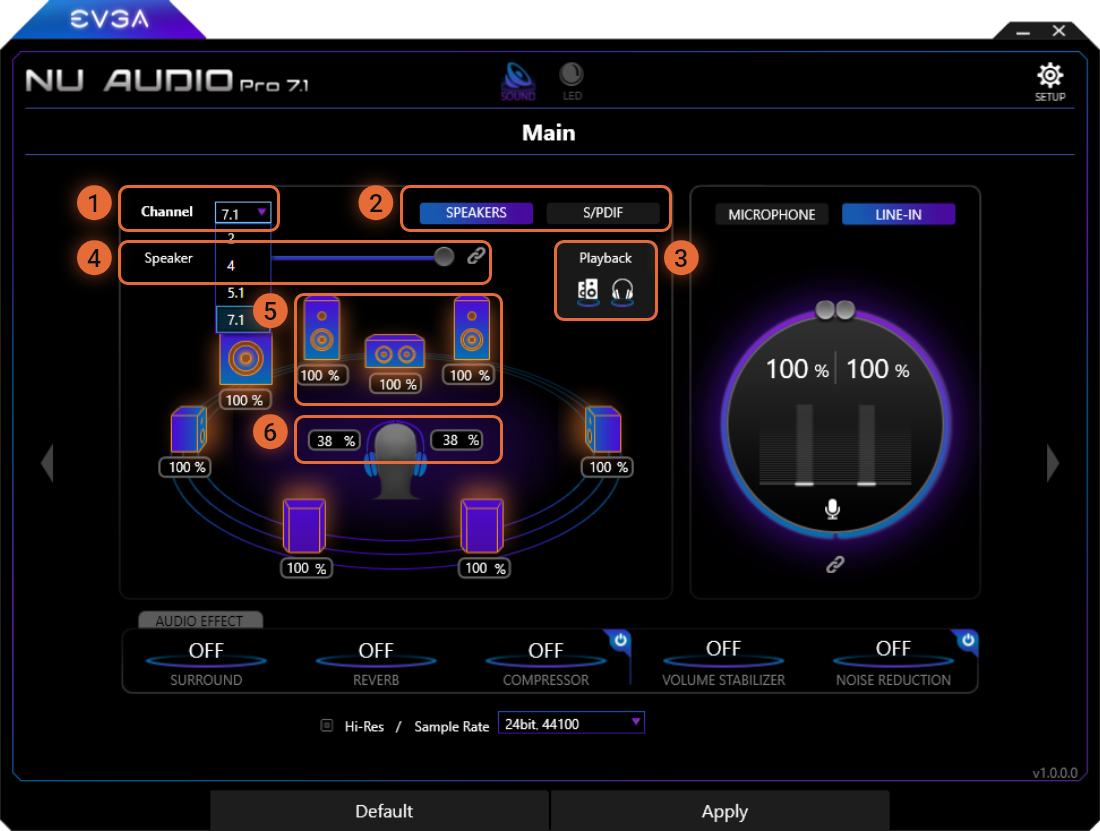
1
聲道選擇讓您能在7.1聲道、5.1聲道、4聲道以及2聲道之間做選擇。選擇聲道會直接改變Windows的聲道設定。可供選擇音量的揚聲器數量會依據您選擇的聲道數量而定。我們建議使用耳機時選擇2聲道;否則其他聲道可能無法將正確訊號傳遞至耳機。
2
揚聲器及S/PDIF切換介面可以在揚聲器輸出選單及S/PDIF輸出選單之間做出切換。
3
Playback面板上您能夠開啟/關閉揚聲器和耳機。當兩者同時打開時(白底色),聲音將會同時從揚聲器及耳機中播放。如果有需求,可關閉揚聲器及耳機其中一個並從您偏好的播放裝置播放。
*請注意 - 當揚聲器圖示顯示啟動,您會在您開啟系統、重啟系統、安裝NU Audio Pro驅動程式或是開啟/關閉您的揚聲器圖示時從您的NU Audio Pro聲效卡聽到一聲"Click"。此屬正常現象,且常見於所有高端聲效卡產品。如果您只使用耳機或S/PDIF,你能夠關閉揚聲器圖示並靜音。然而,讓您的揚聲器圖示保持啟動並不會傷害或損壞您的聲效卡。
4
Speaker面板讓您能夠調整所有揚聲器的Windows系統音量。取消揚聲器的連結後,您能夠獨立挑整各個揚聲器及您的耳機左右聲道並平衡您的音量。當您透過Windows系統提升音量,軟體內的音量也會隨之增加或減少。
5
當揚聲器的連結被取消,你能夠透過調整指定揚聲器的音量百分比平衡聆聽距離及音量。選擇指定揚聲器並調整音量至您喜好的大小。
6
Headphone面板與揚聲器面板的調整方式大同小異。您能夠分別調整左/右音量百分比或是一次調整左/右兩聲道。
7.1聲道揚聲器模式
當您設定7.1聲道,以下揚聲器將提供平衡選項:
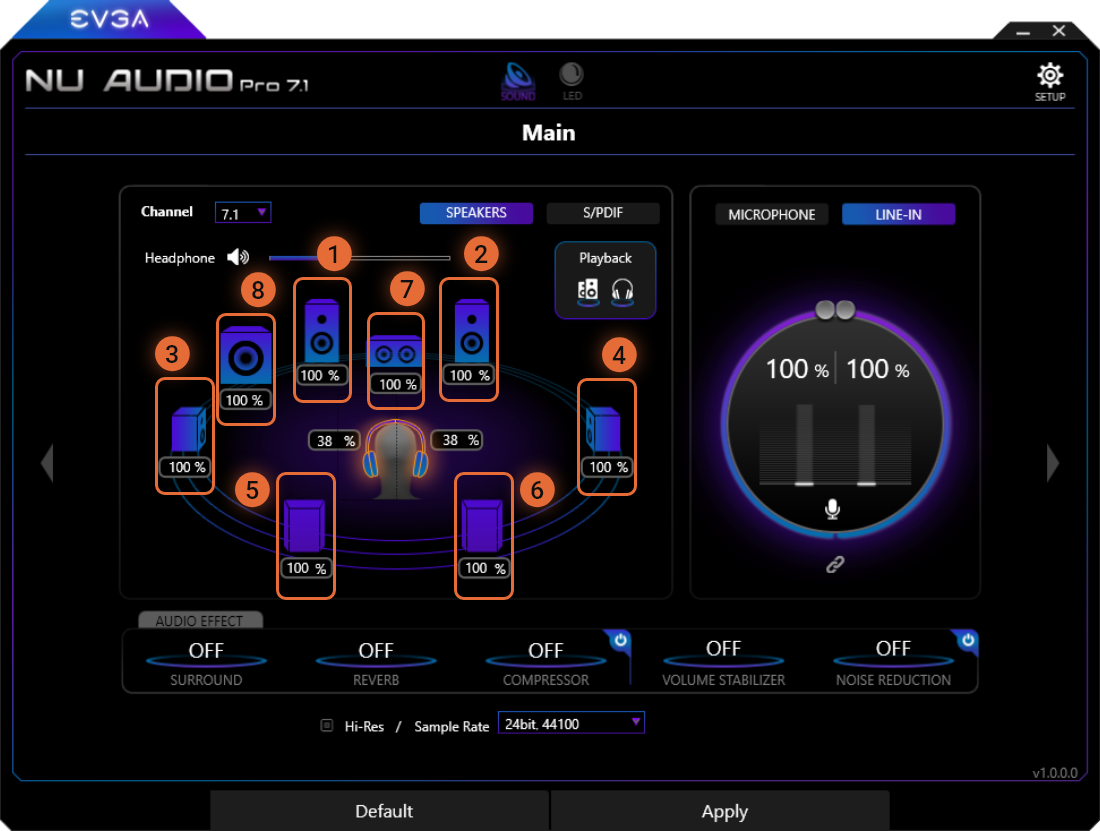
1
左前置揚聲器
2
右前置揚聲器
3
左揚聲器
4
右揚聲器
5
左後置揚聲器
6
右後置揚聲器
7
中央揚聲器
8
低音喇叭
5.1聲道揚聲器模式
當您設定5.1聲道,以下揚聲器將提供平衡選項:
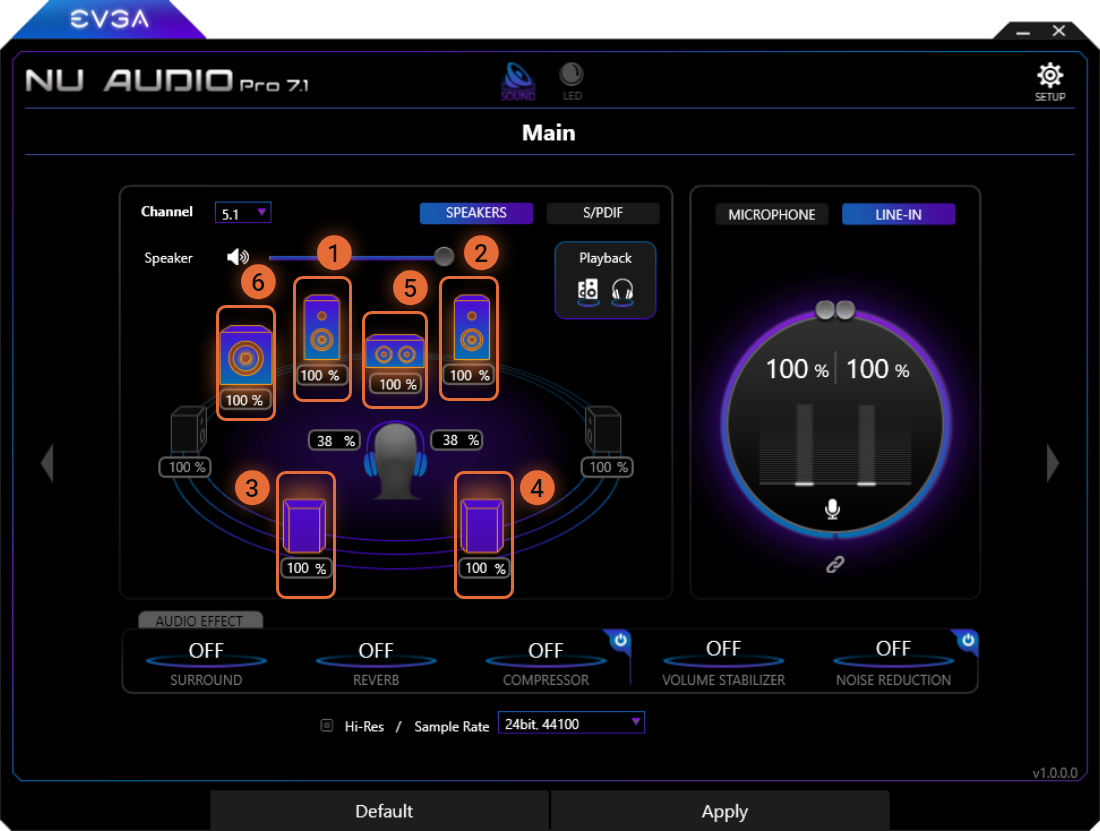
1
左前置揚聲器
2
右前置揚聲器
3
左後置揚聲器
4
右後置揚聲器
5
中央揚聲器
6
低音喇叭
4聲道揚聲器模式
當您設定4聲道,以下揚聲器將提供平衡選項:
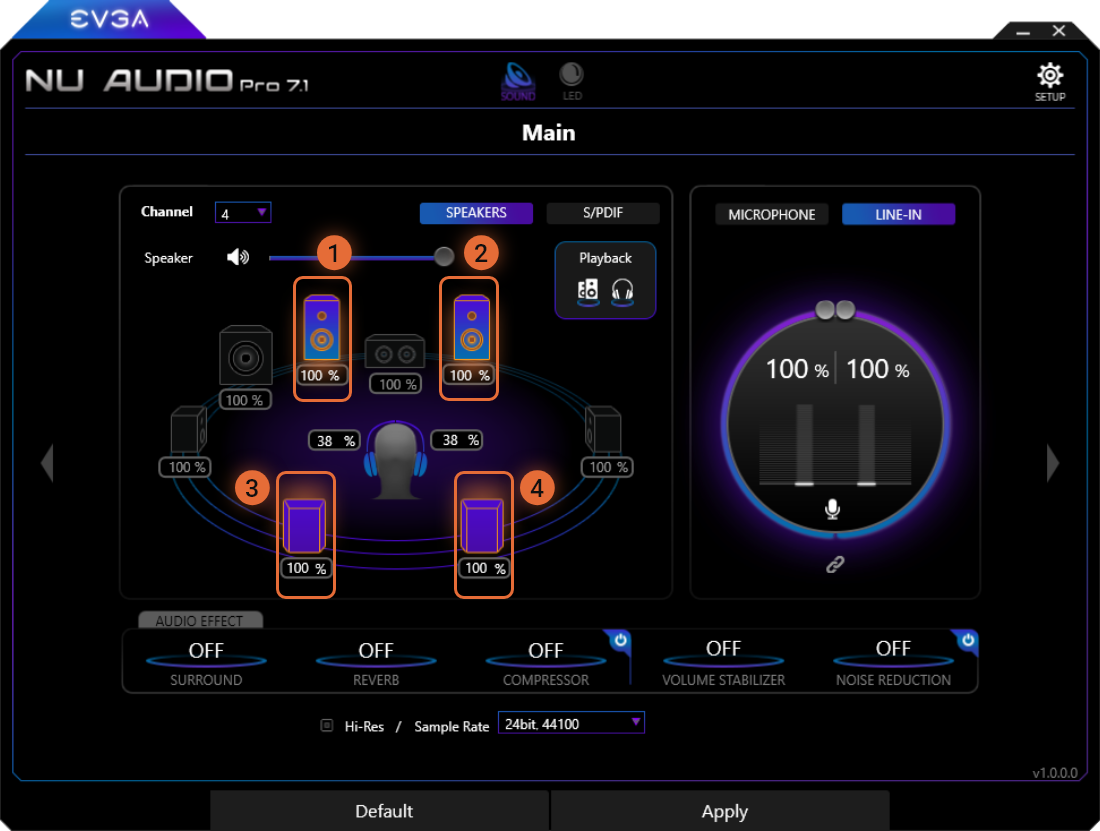
1
左前置揚聲器
2
右前置揚聲器
3
左後置揚聲器
4
右後置揚聲器
2聲道揚聲器模式
當您設定2聲道,以下揚聲器將提供平衡選項:
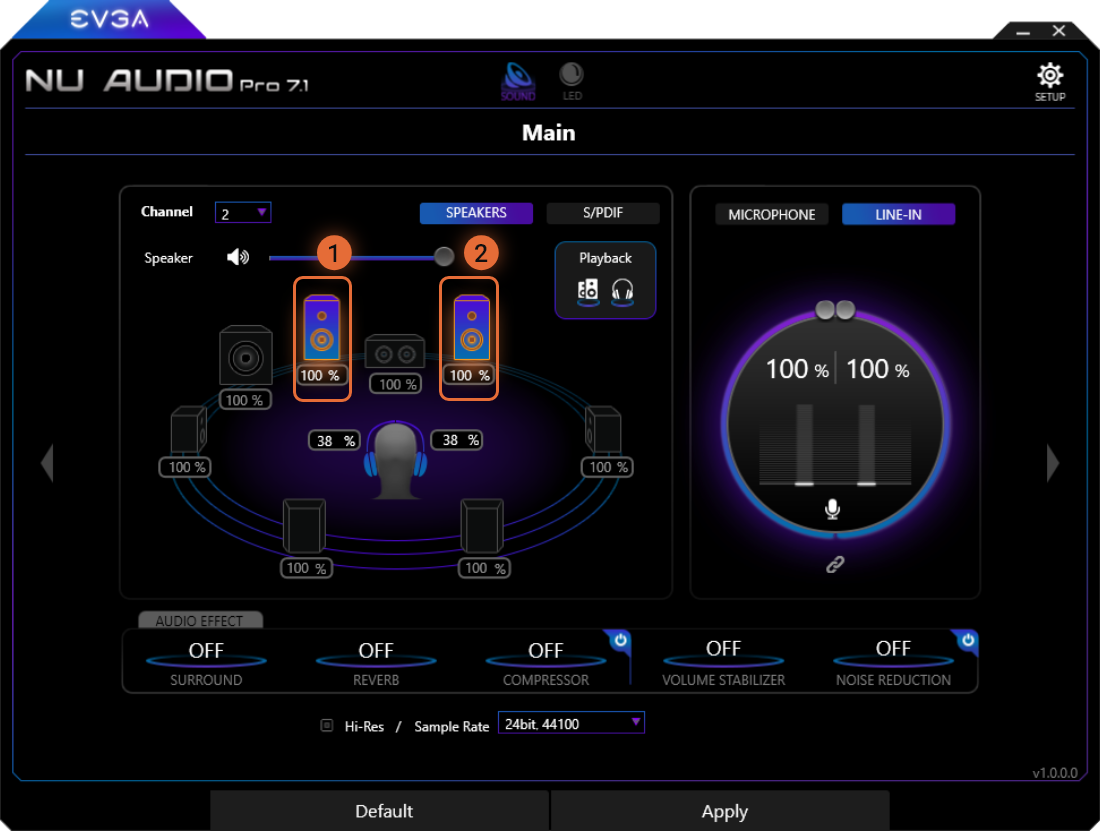
1
左前置揚聲器
2
右前置揚聲器
耳機模式
因採用獨立的耳機放大器,耳機可以與Windows系統音量區隔並獨立調整。因此,我們提供以下更多如何正月的調整您的耳機音量並避免損害您的聽力及耳機設備的說明。
首先,您會注意到當您點擊耳機音量選擇(L/R)或點擊您的揚聲器以調整Windows音量時,您都可以調整耳機音量。
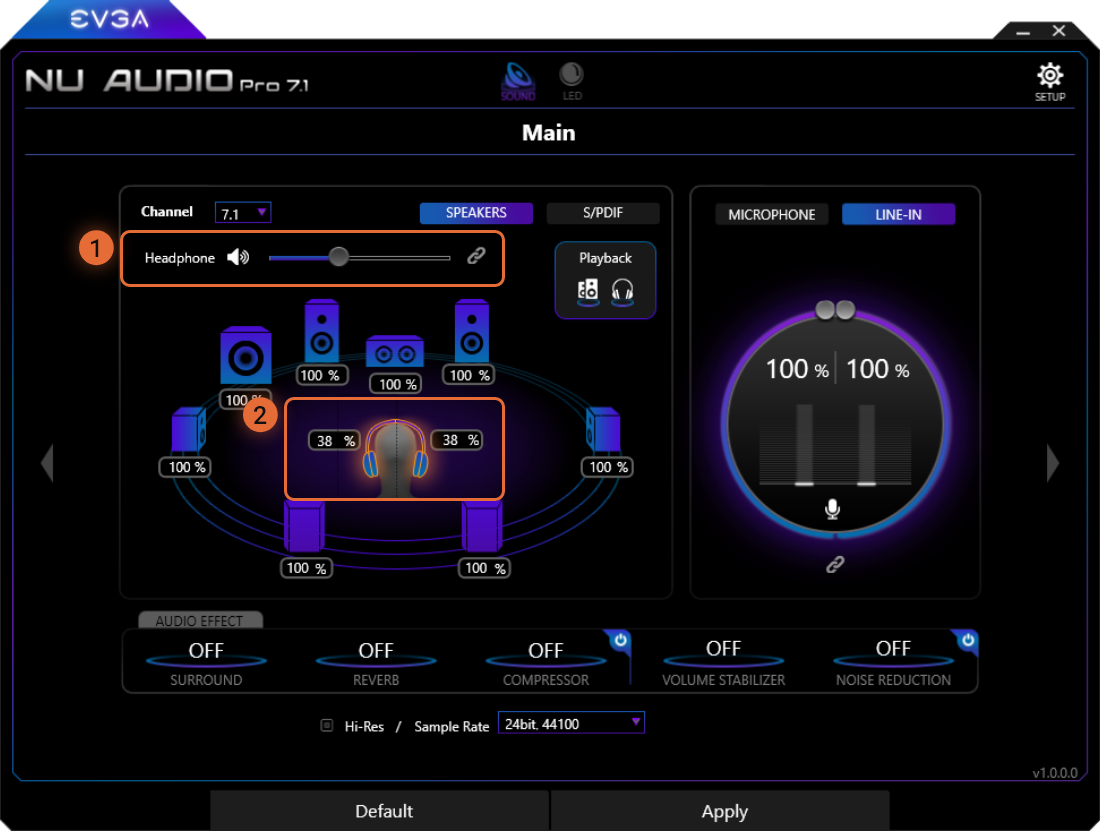
1
揚聲器面板與獨立調整揚聲器大同小異。當您透過Windows增加或減少音量,揚聲器的音量也會隨之增加或減少。
2
耳機的音量控制 - 這些音量面板可以連接或為了透過類比耳機放大器調整音量取消連結。雖然揚聲器面板控制了系統的輸出等級(即作業系統中的音量),但耳機的音量控制會增加/減少耳機的放大功率。音量可以透過音量條調整置您喜好的大小。
耳機音量控制取代了耳機增益選項。然而,直接將"耳機音量控制"之。大值及最小直進行比較並不準確。NU Audio Pro聲效卡支援的Ohm額定值(即16ohms-600ohms)。例如,所有音訊內容並非總是在同個音量環境下進行錄製,每個耳機對於電壓升降的敏感度也不盡相同。
為了獲得最佳效果,我們建議設定主音量至100%,或至少接近這個值,並事先將耳機音量設定在10-15%。由於低阻抗的關係,入耳式監聽可能需要設定更低的值。當您的耳機音量設定完成時,播放音訊檔案並確認你能聽見聲音,並儘在音量較低時或是較舒服時才戴上耳機。持續聆聽並緩慢的提高耳機音量值到您覺得適當的程度。當您在調整耳機音量的時候請特別小心;長時間的高音量設置會損害額定阻抗較低的耳機。當您嘗試更換不同耳機時請總是降低您的耳機音量。
S/PDIF模式
S/PDIF面板必須透過點擊S/PDIF按鈕切換至該選單,這也將在Windows中切換輸出設備。S/PDIF輸出會與其他輸出類型(如揚聲器及耳機)互斥。
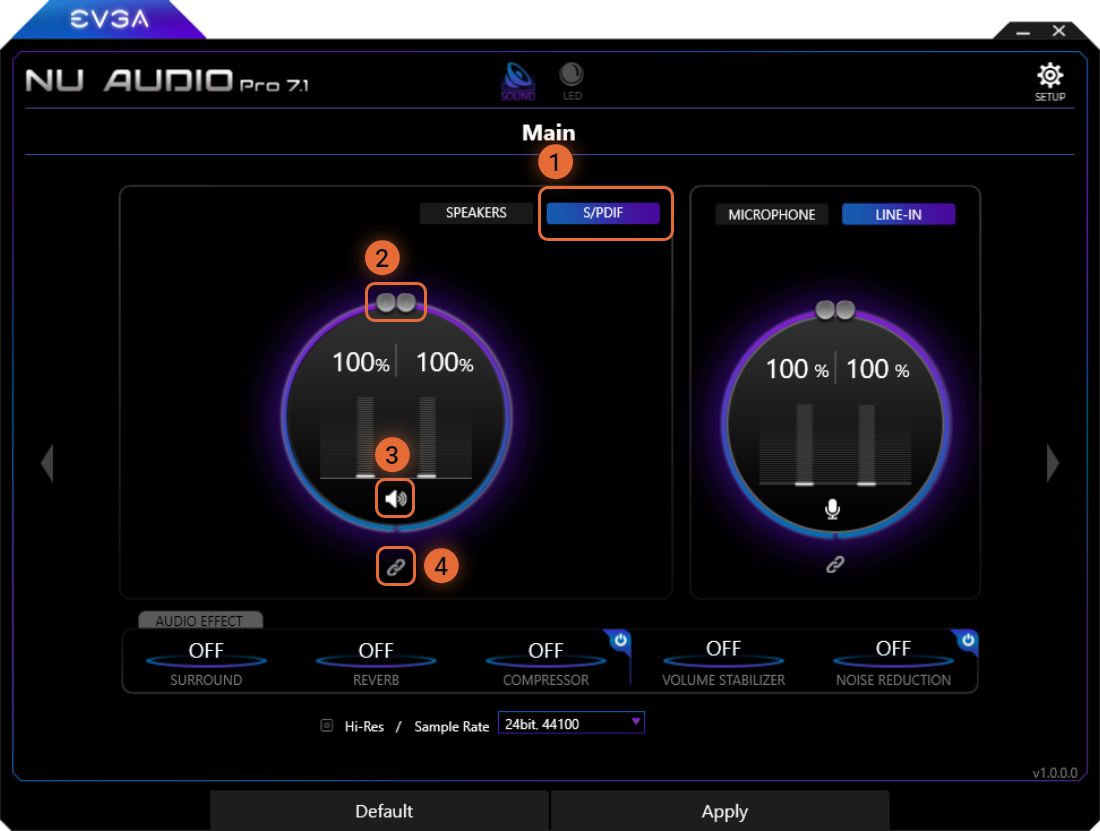
1
S/PDIF按鈕使您能夠在揚聲器選項(線路輸出及耳機)與S/PDIF選項中做選擇。當S/PDIF啟動時,您不能透過線路輸出的揚聲器或耳機輸出音訊,反之亦然。
2
音量控制讓您能夠提高/降低音量。為了獨立調整左/右聲道音量,您必須取消音量控制的連結並個別調整。
3
各個揚聲器按鈕會將您的揚聲器靜音/關閉靜音。當您靜音時,揚聲器旁會顯示"X"。
4
此按鈕可以為了獨立控制,連結/取消連結左右的S/PDIF聲道。
請注意 - EVGA NU Audio Pro聲效卡具有對Dolby Digital 和 DTS的直通支援。這代表聲效卡並不會對Dolby或DTS的素材進行解碼。然而,如果您的素材來源(如電影)含有Dolby數位或DTS,解碼訊號會經由接收器並解碼 Dolby數位/DTS 訊號並處理至您的揚聲器。
請注意2 - S/PDIF端口具有更多有限的取樣頻率及位元深度支援。S/PDIF端口支援最高24bit, 192,000Hz,但您的S/PDIF裝置可能並不支援如此高的數值。例如,許多接受S/PDIF訊號的Soundbars並不支援高於96,000Hz的取樣頻率。請檢視您的硬體規格並設定至該硬體支援的取樣頻率及位元深度。
輸入選單
輸入選單讓您能夠在麥克風輸入及線路輸入中做選擇,並未每個輸入配置進行不同設定。輸入選項可以透過所選輸出進行獨立的選項配置。
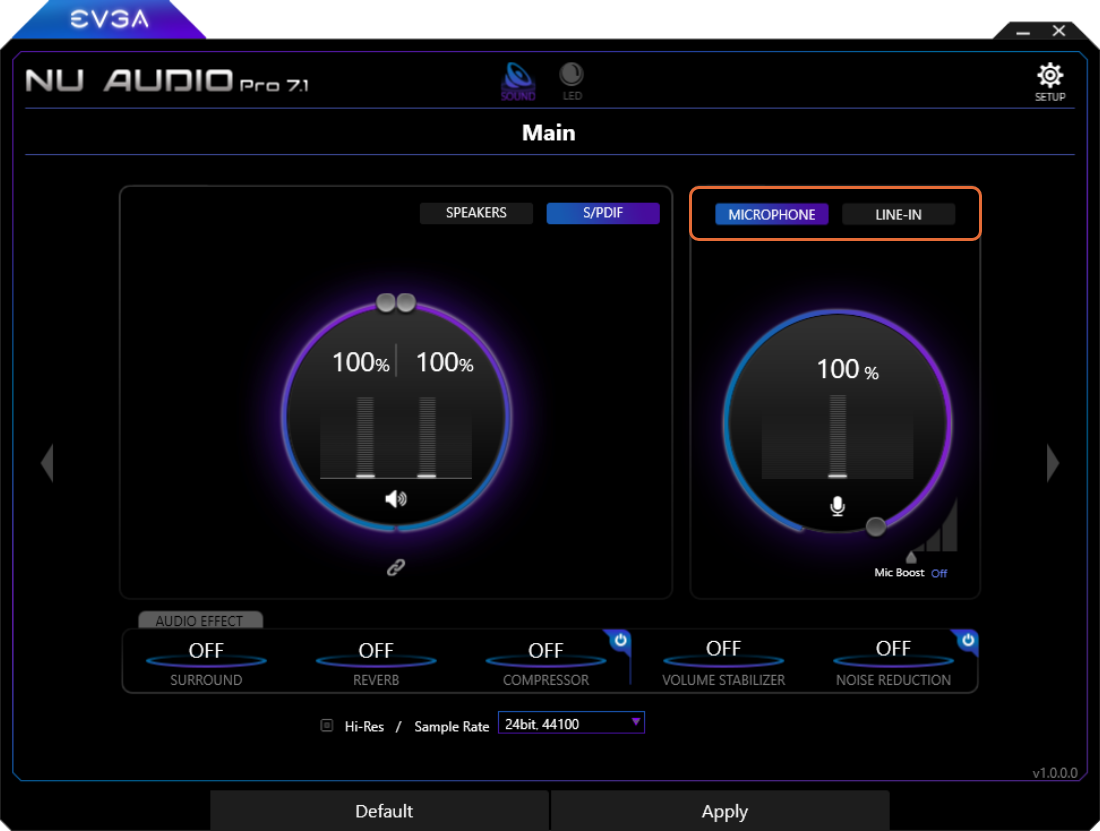
使用切換面板在麥克風及線路輸入間快速切換。這同時更改Windows中的默認錄製選項。
麥克風模式
麥克風選項將被默認開啟。
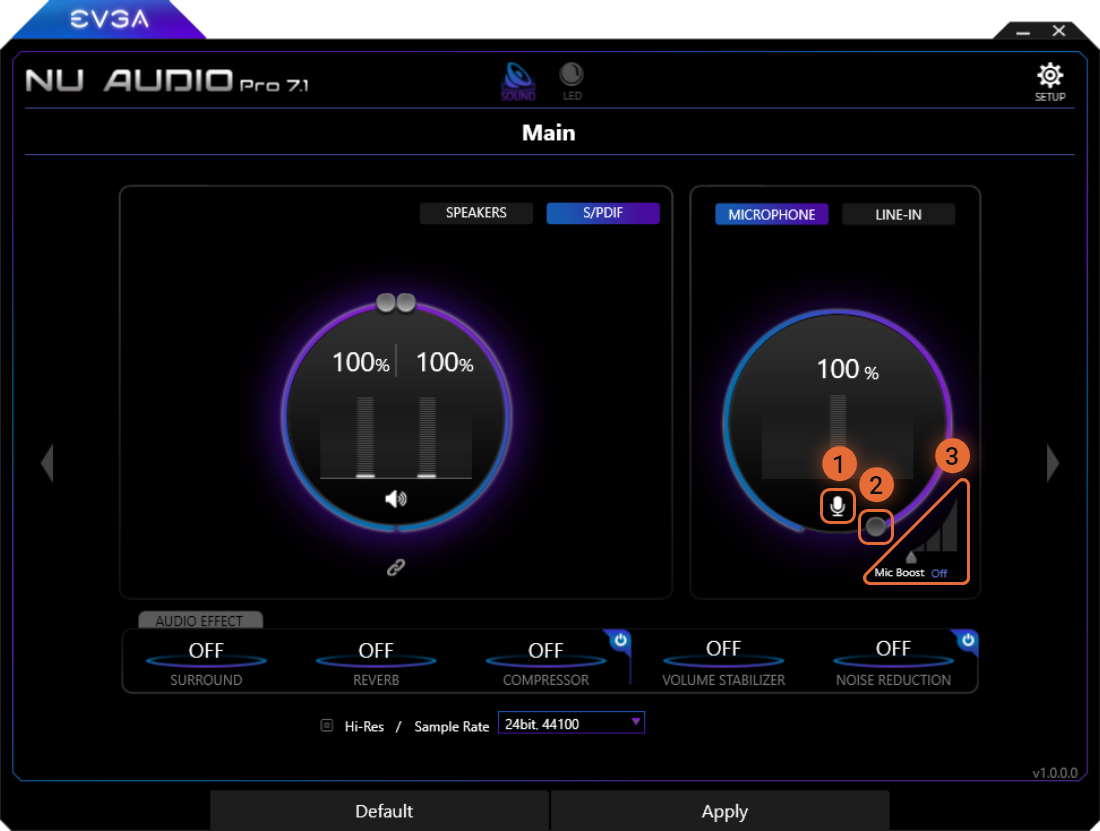
1
MMic按鈕提供麥克風簡易的靜音/解除靜音。當靜音開啟時,按鈕將會被劃掉。
2
音量控制將提高/降低您的音量。麥克風音量與Windows錄製音量連接在一起,並會隨之提高/降低。
3
Mic Boost讓您能夠額外的加強麥克風音量。預設值為"Off"。如果您的聲音在應用程式無法被聽見時,請試著增加Mic Boost。
請注意 - 連接端口的麥克風的取樣頻率/位元深度被限制在24-bit, 192,000Hz。設定高於此值的取樣頻率可能帶來問題,包括無聲、雜訊及其他音量問題。
線路輸入模式
線路輸入模式提供了更高的取樣頻率/位元深度的可能,並能在錄製聲音時進行聲道音量控制。
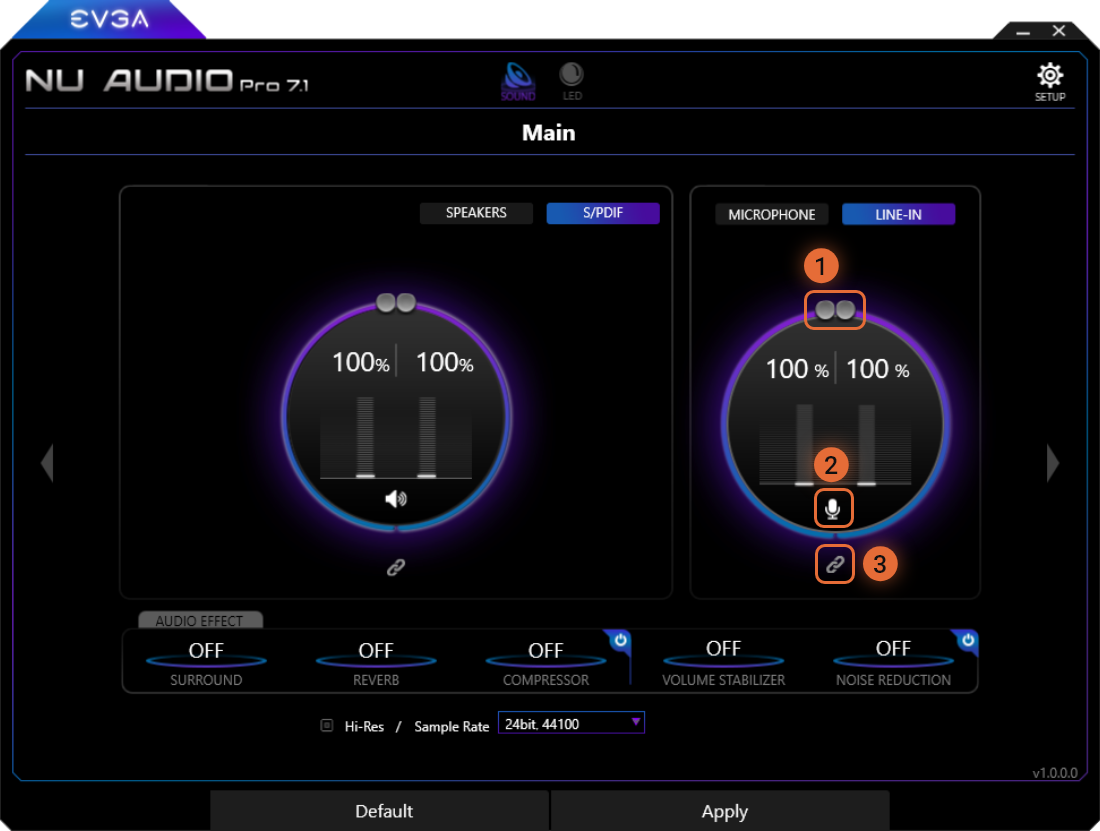
1
音量控制讓您能夠提高/降低您的錄製音量。為了獨立控制左/右聲道的音量,您必須先取消音量控制的連接,並個別調整。這些音量控制也會同時調整Windows系統的音量。
2
Mic按鈕提供麥克風的靜音/解除靜音。當靜音開啟時,按鈕將會被劃掉。
3
這顆按鈕可以連結/取消連結左右聲道以進行獨立音量控制。
Nahimic功能
Nahimic功能讓您的NU Audio Pro聲效卡具有更多實用性。這些功能提供輸入/輸出時的多樣的軟體控制。這些功能並不會默認開啟、並不會在啟用電源按鈕時提供啟動的DSP,除您已經打開其他任何設定。
Nahimic聲效效果 - 輸出
Nahimic輸出設定包含玩家專用Nahimic 3D 聲效,混音效果和音量壓縮。這些可用於揚聲器、耳機或是S/PDIF。

1
Power按鈕開啟/關閉整組輸入效果。這不會開啟/關閉單個設定,而是在不更改配置的情況下開啟/關閉這些設定。
2
Surround 按鈕啟動遊戲模式中的Nahimic 3D Audio功能,該功能將聲響映射至玩家相對位置,進而生成逼真的3D環繞情境。玩家專用的Nahimic 3D Audio主要是針對使用耳機的玩家設計,以提供最佳的聲效體驗。
3
Reverb按鈕提供多種不同的聲音反射介質。選擇不同的Reverb選項,回音可能更加明顯、更細薄、更寬闊抑或更封閉。在環繞環境、低音表現和聲音定位時設置Reverb的效果將最為顯著。
4
COMPRESSOR作為"智慧音量"選擇,並幫助平衡您的音量以防止過大的音量變化。
Nahimic 聲效效果 - 輸入
Nahimic 輸入設定可以被使用在麥克風及線路輸入。如此有助於減少音量變化,並有助於減少錄製時的環境噪聲。

1
Power按鈕開啟/關閉整組輸入效果。這不會開啟/關閉單個設定,而是在不更改配置的情況下開啟/關閉這些設定。
2
VOLUME STABILIZER幫助您在錄製的時候從大聲至安靜的瞬間平衡您的音量。如果您的聽眾因為音量的峰值難以穩定音量,請使用此功能。
3
NOISE REDUCTION減少錄音中的環境噪音。它消除您錄製環境中可能的持續噪音,如風扇。
等化器選項
什麼是EQ? 我需要嗎?
等化器(EQ)是一種通過調節頻率之間的平衡以主觀改善聲音質量的方式。在大多數情況下,高端揚聲器與耳機只需要很少的EQ調整,即可過得出色的音質。然而,EQ可幫助改善各種揚聲器、耳機的音訊質量,甚至可以改善聽起來不太正確的音訊內容。只有您透過揚聲器/耳機、您所需聆聽的音訊,以及您的聽力能力來決定您是否需要EQ調整。
Quick EQ選單
EVGA NU Auido Pro聲效卡提供兩種不同的EQ模式 - Quick - 基本EQ讓您能夠快速調整低音、人聲、及高音,完整10頻段功能可根據您的喜好調整。詳細進階EQ選單介紹如下。
Quick EQ選單是一個在您玩遊戲、觀看影片、聆聽音樂素材、以及許多情況下您只需要多一點點聲音細節時快速調整的完美方案。將您使用虛擬環繞功能於遊戲或電影時,Quick EQ選單將相當實用。
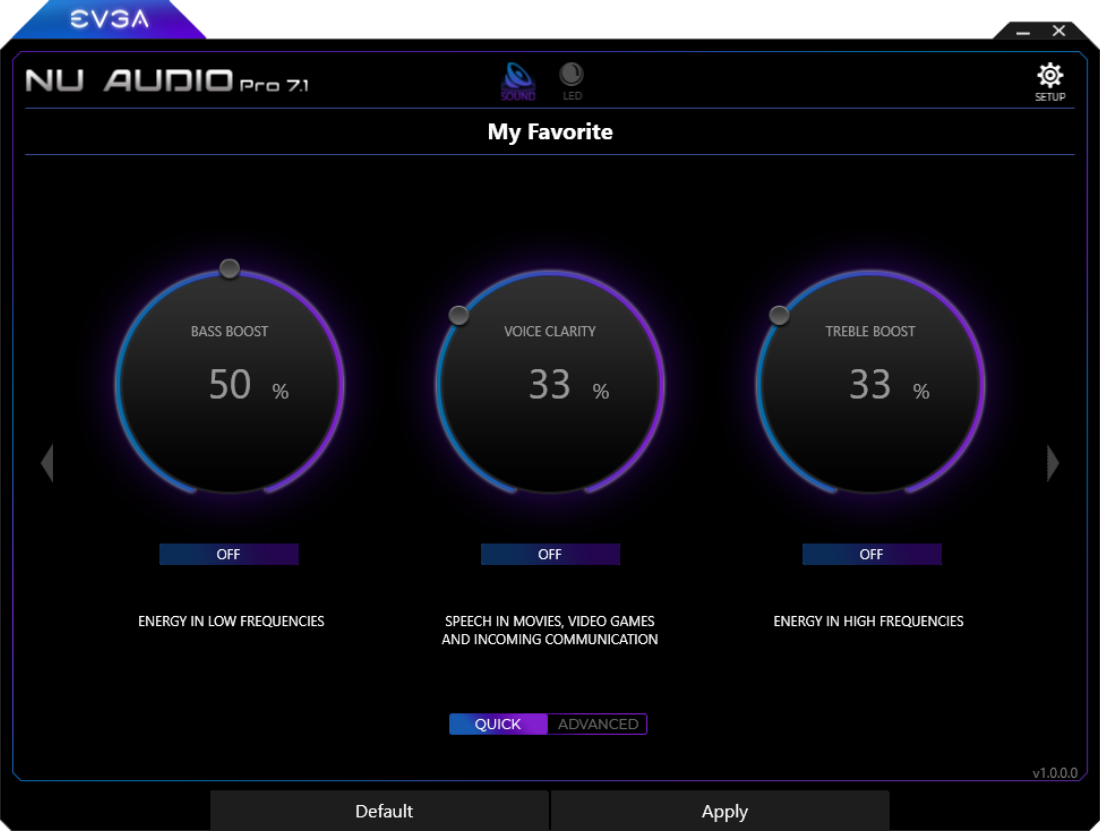
進入Quick EQ選單,使用軟體邊邊的箭頭並點選"Quick"按鈕。啟動任何獲所有的選項調整至您喜愛的值。
Advance EQ選單
EVEVGA NU Audio Pro聲效卡軟體包含客製化EQ選單,可支援高達30種自定義設定。每個自定義設定都允許您在類別下進行標記及分類。每個類別中可包含五個自訂義設定,您可以對其進行命名或調整。直接點擊任一自訂義類別,並按下"+"。為您的自定義設定命名並點選apply。這些自定義設定皆是初始質,使用者必須自己進入各個配置設定。
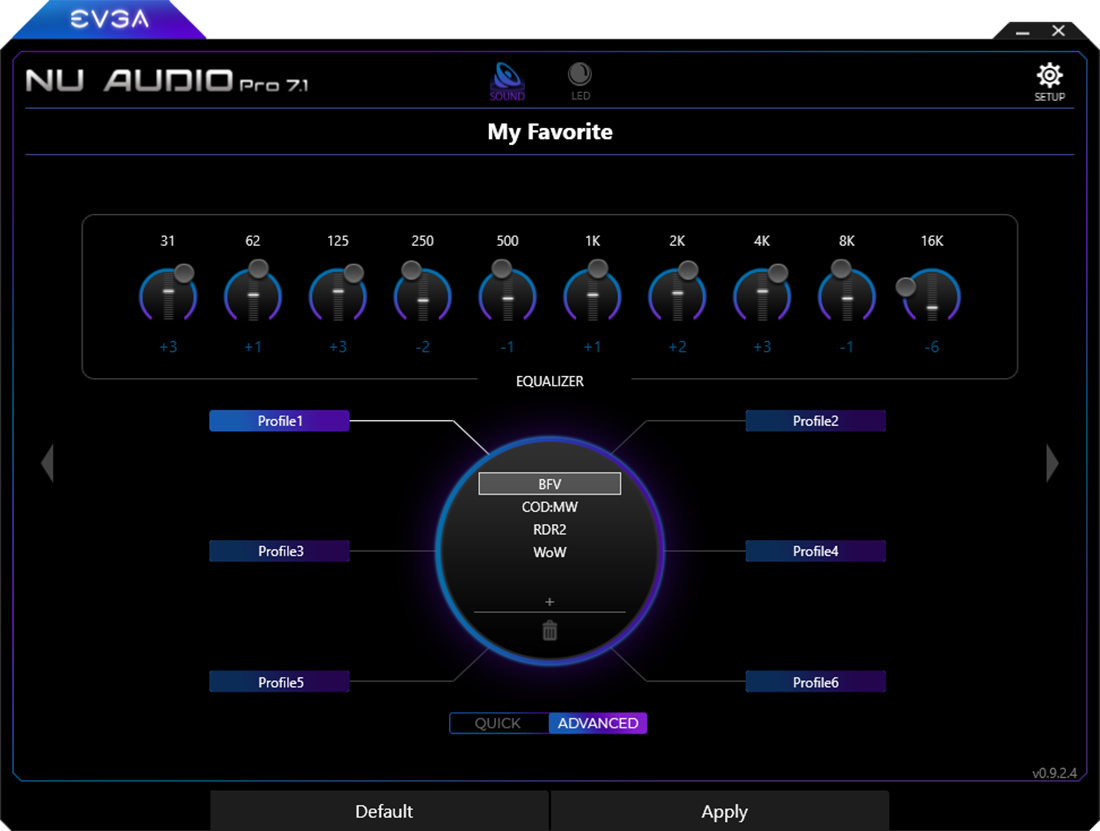
如何調整?
EQ選項代表特定的聲音頻率,提升或降低會直接增加或減少該頻率的音量(dB計算)。從低頻32Hz至250Hz,中頻500H至2kHz至4kHz,以及最後的多數高頻範圍8kHz至16kHz。一般來說您只需要專注在調整64Hz至4kHz之間的頻率,這個頻率的聲音是人類最主要的聽覺範疇。然而,有些人對於頻率8kHz以上的聲音非常敏感,也能夠調整這些頻率並優化音訊製造更好的聆聽體驗。我們建議每次調整1-2dB的頻率音量。你可能會注意到降低某些頻率會影響您的音頻並降低音量;您可以調高音量進行補償。網路上相當多針對不同型態音頻的EQ調教指南,您可以透過調整EQ並從中學習。
RBG LED 燈效
EVGA NU Audio聲效卡擁有10種RGB燈效模式,包括音頻感應。所有燈效控制皆能在NU Audio軟體中進行調整。
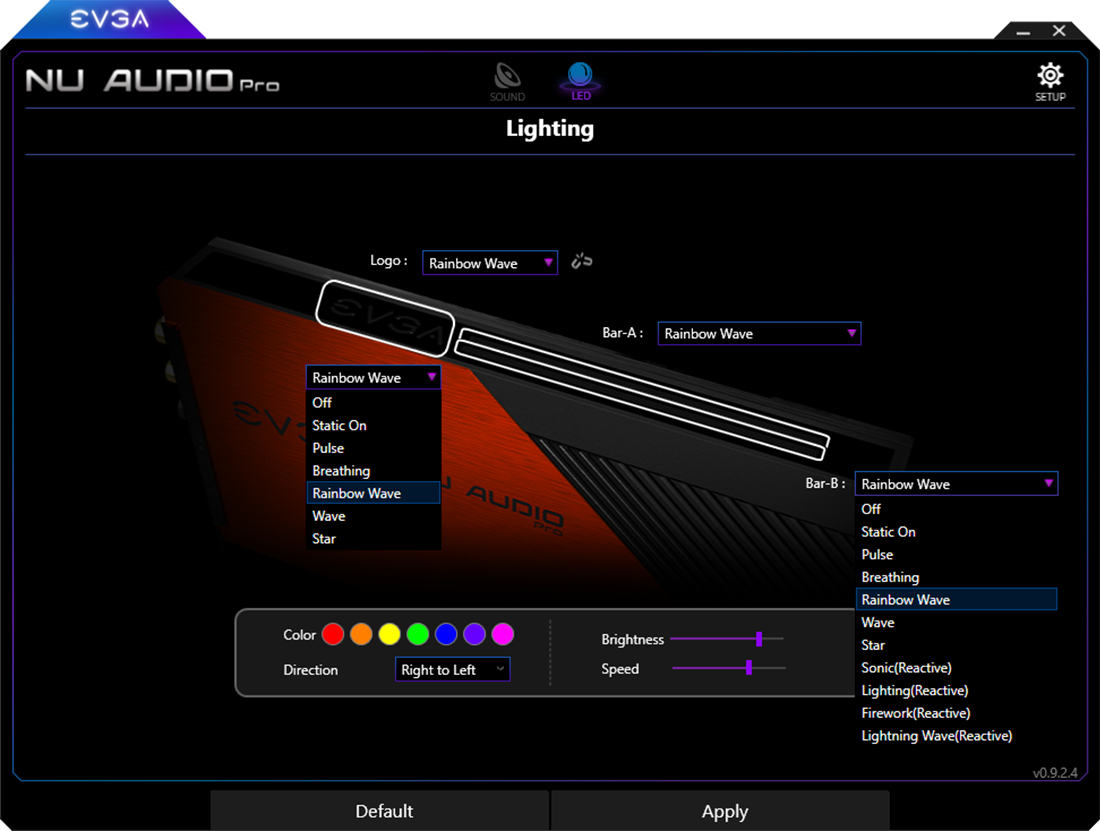
RGB燈效共有三個區域可以調整。Logo區、Bar-A區、Bar-B區。Logo區域涵蓋了EVGA銘板並且能夠與Bar-A、Bar-B進行燈效,給您的NU Audio Pro聲效卡一致的RGB燈效。Logo可以設定除了音頻感應外的所有燈效。
如果解除區域的連結,每個區域皆可以被獨立控制。解除區域連結會提供您獨立控制/或是雙區控制Bar-A及Bar-B。並可以選擇音頻感應燈效,充實您的燈效變化。
如果您選擇"Static Off",您的燈效將會關閉。其餘燈效請見下列描述:
- - Static On : 單一顏色、基本燈光。選擇您想要的發光顏色並屏除一切燈光效果
- - Pulse : 單一顏色。燈光會漸進及漸出。兩個方向的漸進速度都能夠被調整。
- - Breathing : 兩種顏色。燈效會以呼吸效果呈現漸進及漸出,兩種顏色交替漸層。兩個方向的漸進速度皆能被調整。
- - Rainbow : 多種顏色。彩虹效果能夠在多種顏色下進行循環,亮度、速度以及方向都能被調整。
- - Wave : 單一顏色,燈效從一邊滑至顯示區的另一邊。您能夠控制燈效來源及速度。
- - Star : 如星光閃爍般隨機顯色。
- - Sonic (Reactive) : 根據您選擇的頻率(Master, Bass, Midrange, or Treble).,反映音頻的音量大小。
- - Lightning (Reactive) : 根據您選擇的頻率(Master, Bass, Midrange, or Treble).,反映音頻的脈衝。
- - Fireworks (Reactive) : 在一隨機的LED中顯示音頻內容的脈衝。
- - Lightning Wave (Reactive) : 根據您選擇的頻率(Master, Bass, Midrange, or Treble).,反映出音頻的峰值。
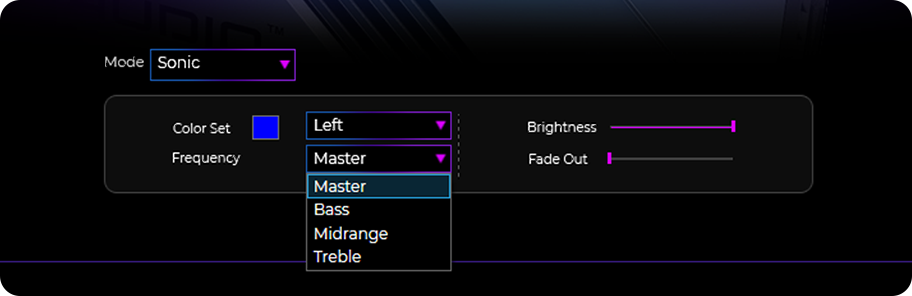
Audio Reactive Lighting: 以下的燈效選項會被您的音頻掌控。只有Bar-A及Bar-B能夠產生此燈光效果。請注意如沒有音頻播放,燈效將不會被啟動。
Setup選單
Setup選單包含了喜好語言、啟動模式及確認軟體版本等選項。初始安裝之後,NU Audio軟體會在您螢幕中間跳出視窗,您可以在此更改軟體在最小影響下啟動或是持續跳出啟動視窗。
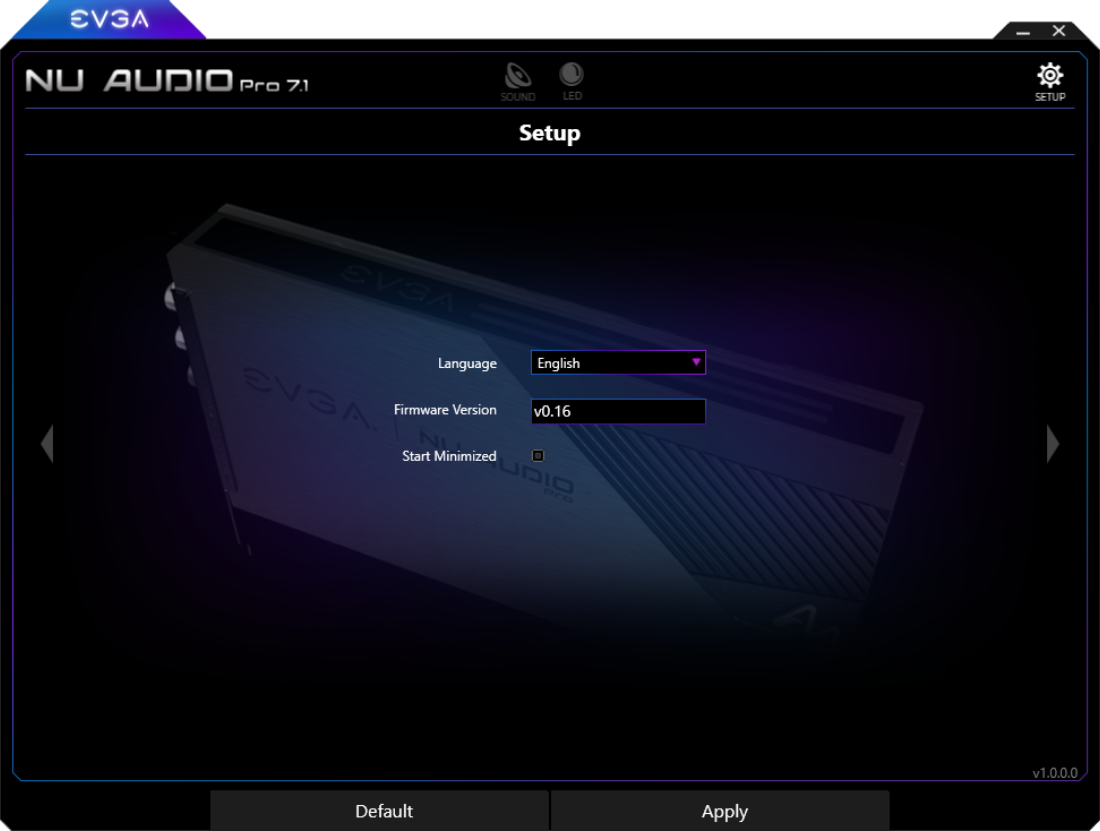
如果您點選左右任一邊的箭頭,你會進入ASIO設定及數位過濾器的選單。